- SnailSVN is a TortoiseSVN-like Apache Subversion (SVN) client for Mac OS X, implemented as a Finder extension. SnailSVN allows you to access the most frequently used SVN.
- Excel Compare Two Files & Find Differences Software by Sobolsoft is an application that helps you compare Excel files and find differences between them. Sadly, there is no information about Excel Compare Two Files & Find Differences Software for Mac on Sobolsoft website. Nevertheless, you can use other tools to compare XLS files on Mac.
- Beyond Compare Version 3. Beyond Compare lets you easily compare files and folders, including.
- Homepage for Meld macOS port. Meld is a visual diff and merge tool targeted at developers. Meld helps you compare files, directories, and version controlled projects. It provides two- and three-way comparison of both files and directories, and has support for many popular version control systems such as git, mercurial and others.
Diff tool on MAC OS X. VERSION 4 Created on: Oct 6, 2010 12:46 PM by Carlos Cruz-Last Modified: Oct 25, 2010 7:22 AM by Carlos Cruz. In the last few months I have switched to 'Subversion' as the tool for source control on my MAC laptop (running Snow Leopard). Subversion is quite easy to use and is a good alternative to CVS so that the switch is.
Meld for OSX
This is a fork of Meld packaged and bundled for OSX. The original website for Meld is here http://meldmerge.org. Minor work has been done to also integrate OSX menu and shortcuts, but the app is truly the original, excellent Meld.
Download OSX dmg file
You may download any of the following versions. The 3.21.0 (r2) is the latest and the recommended version at this point.
- Version 3.21.0 (r2) Latest (Catalina & Mojave)
- Version 3.19.2 (r5) (Mojave & High Sierra)
- Version 3.19.2 (r3) (Mojave & High Sierra)
- Version 3.19.0 (r1) (Previous stable version - High Sierra)
- Version 3.16.0 (r1) (Not for High Sierra)
- Version 3.15.4 (r2) (Not for High Sierra)
- Version 3.15.2 (r2) (Not for High Sierra)
- Version 3.13.4 (Not for High Sierra)
- Version 1.8 (Not for High Sierra)
Tip: A lot of people are asking how to use this package as a git difftool/mergetool.Once installed, edit your ~/.gitconfig and add the following lines
Tip:Meld OSX also understands/checks for the following environment variables.
The theme change can be done by changing the variable in the wrapper script
find the part that says
and change it to
and you'll have a fully dark meld..
Why Meld for Mac/OSX and not Macports/Homebrew
Top reasons behind using this fork over Macports or Homebrew builds:

- Retina support (check the screenshot!)
- Latest 3.x series
- No hassle install (drag/drop like any other app)
- Integrates with OSX menu
Supports standard OSX shortcuts (cmd-c/cmd-v instead of ctrl)(Merged to upstream)- Note: Homebrew now installs Meld for OSX
Screenshot
Special Thanks
- To Kai Willadsen http://meldmerge.org/ for creating Meld.
- To the Gnome project https://www.gnome.org/
- To Alex Kras whose web page (How To Run Meld on Mac OS X Yosemite Without Homebrew, MacPorts, or Think) served as my reference for tracking Meld for OSX usage and issues when I had absolutely no time to maintain this.
TODO
- Get rid of the Meld wrapper shell script (this should get rid of all the wrappers needed to run Meld from the terminal)
- Support Meld localizations (currently only English works)
Suggestions / Issues
If you have a suggestion or you are facing an issue running this Meld fork, please open an issue here https://github.com/yousseb/meld/issues. Please note that your issue has to be specific to the OSX fork and not to Meld itself. I have no plans/time to work on Meld itself.
Contribute to Meld for OSX
- Head to https://github.com/yousseb/meld
- Fork the repository and clone your fork locally.
- Follow the build instructions in https://github.com/yousseb/meld/blob/master/osx/README.md to generate your own dmg.
- Do your magic, commit and push to your fork.
- Create a pull request.

Not Accepting Donations
I'm not currently accepting donations for the development of this fork. I just missed a proper implementation of Meld on Mac so I thought of creating this fork. If you want to donate, please donate to the original Meld project.
The following is copied from the original Meld page http://meldmerge.org/. Please visit the original project website for more info. For the full help manual, please visit http://meldmerge.org/help/.
What is Meld?
Meld is a visual diff and merge tool targeted at developers. Meld helps you compare files, directories, and version controlled projects. It provides two- and three-way comparison of both files and directories, and has support for many popular version control systems.
Meld helps you review code changes and understand patches. It might even help you to figure out what is going on in that merge you keep avoiding.
Features
- Two- and three-way comparison of files and directories
- File comparisons update as you type
- Auto-merge mode and actions on change blocks help make merges easier
- Visualisations make it easier to compare your files
- Supports Git, Bazaar, Mercurial, Subversion, etc.
- …and more
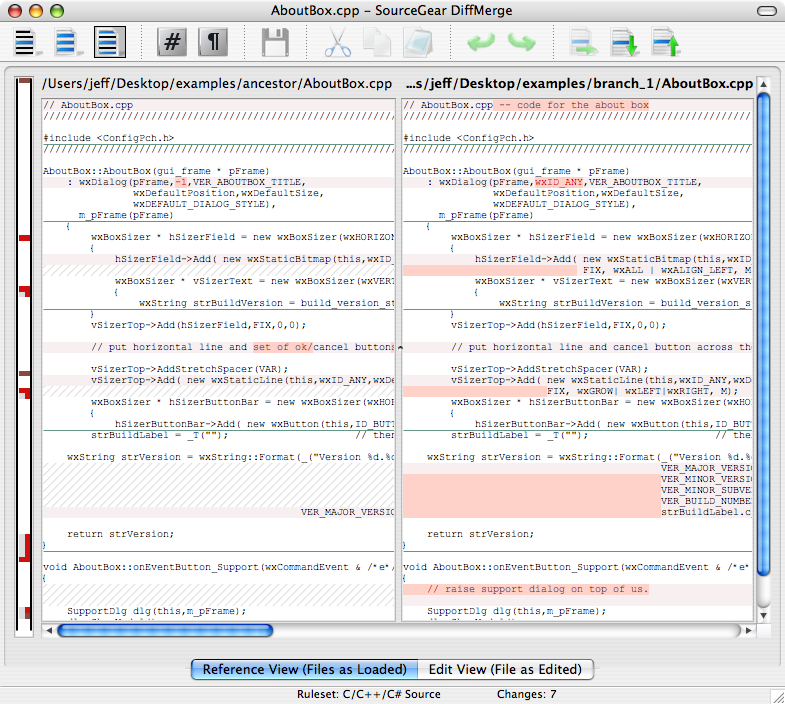
Meld is licensed under the GPL v2, except as noted
In depth features
File comparison
- Edit files in-place, and your comparison updates on-the-fly
- Perform two- and three-way diffs and merges
- Easily navigate between differences and conflicts
- Visualise global and local differences with insertions, changes and conflicts marked
- Use the built-in regex text filtering to ignore uninteresting differences
- Syntax highlighting
Directory comparison
- Compare two or three directories file-by-file, showing new, missing, and altered files
- Directly open file comparisons of any conflicting or differing files
- Filter out files or directories to avoid seeing spurious differences
- Simple file management is also available
Version control
- Meld supports many version control systems, including Git, Mercurial, Bazaar and SVN
- Launch file comparisons to check what changes were made, before you commit
- View file versioning statuses
- Simple version control actions are also available (i.e., commit/update/add/remove/delete files)
Merge mode (in development)

- Retina support (check the screenshot!)
- Latest 3.x series
- No hassle install (drag/drop like any other app)
- Integrates with OSX menu
Supports standard OSX shortcuts (cmd-c/cmd-v instead of ctrl)(Merged to upstream)- Note: Homebrew now installs Meld for OSX
Screenshot
Special Thanks
- To Kai Willadsen http://meldmerge.org/ for creating Meld.
- To the Gnome project https://www.gnome.org/
- To Alex Kras whose web page (How To Run Meld on Mac OS X Yosemite Without Homebrew, MacPorts, or Think) served as my reference for tracking Meld for OSX usage and issues when I had absolutely no time to maintain this.
TODO
- Get rid of the Meld wrapper shell script (this should get rid of all the wrappers needed to run Meld from the terminal)
- Support Meld localizations (currently only English works)
Suggestions / Issues
If you have a suggestion or you are facing an issue running this Meld fork, please open an issue here https://github.com/yousseb/meld/issues. Please note that your issue has to be specific to the OSX fork and not to Meld itself. I have no plans/time to work on Meld itself.
Contribute to Meld for OSX
- Head to https://github.com/yousseb/meld
- Fork the repository and clone your fork locally.
- Follow the build instructions in https://github.com/yousseb/meld/blob/master/osx/README.md to generate your own dmg.
- Do your magic, commit and push to your fork.
- Create a pull request.
Not Accepting Donations
I'm not currently accepting donations for the development of this fork. I just missed a proper implementation of Meld on Mac so I thought of creating this fork. If you want to donate, please donate to the original Meld project.
The following is copied from the original Meld page http://meldmerge.org/. Please visit the original project website for more info. For the full help manual, please visit http://meldmerge.org/help/.
What is Meld?
Meld is a visual diff and merge tool targeted at developers. Meld helps you compare files, directories, and version controlled projects. It provides two- and three-way comparison of both files and directories, and has support for many popular version control systems.
Meld helps you review code changes and understand patches. It might even help you to figure out what is going on in that merge you keep avoiding.
Features
- Two- and three-way comparison of files and directories
- File comparisons update as you type
- Auto-merge mode and actions on change blocks help make merges easier
- Visualisations make it easier to compare your files
- Supports Git, Bazaar, Mercurial, Subversion, etc.
- …and more
Meld is licensed under the GPL v2, except as noted
In depth features
File comparison
- Edit files in-place, and your comparison updates on-the-fly
- Perform two- and three-way diffs and merges
- Easily navigate between differences and conflicts
- Visualise global and local differences with insertions, changes and conflicts marked
- Use the built-in regex text filtering to ignore uninteresting differences
- Syntax highlighting
Directory comparison
- Compare two or three directories file-by-file, showing new, missing, and altered files
- Directly open file comparisons of any conflicting or differing files
- Filter out files or directories to avoid seeing spurious differences
- Simple file management is also available
Version control
- Meld supports many version control systems, including Git, Mercurial, Bazaar and SVN
- Launch file comparisons to check what changes were made, before you commit
- View file versioning statuses
- Simple version control actions are also available (i.e., commit/update/add/remove/delete files)
Merge mode (in development)
- Automatically merge two files using a common ancestor
- Mark and display the base version of all conflicting changes in the middle pane
- Visualise and merge independent modifications of the same file
- Lock down read-only merge bases to avoid mistakes
- Command line interface for easy integration with existing tools, including git mergetool
Screenshots have become so ubiquitous nowadays that we don't give them too much thought anymore. Yet every day we use them to show, explain, and communicate. Whether it's sending an image of a software bug to customer support, a quick how-to GIF to a colleague, or a heartfelt joke a loved one, screenshots help us enrich and liven up our daily communication patterns.
Naturally, for creating and editing screenshots, Windows PC has its widely respected Snipping Tool. In fact, if you've recently switched your PC for Mac, at some point you're guaranteed to wonder where and what is Snipping Tool for Mac.
Rest assured, you're not left without screenshots forever. A snipping tool for Mac does exist. Moreover, just like on Windows, it's built right into the operating system — which is the answer to the common question of where to download snipping tool for Mac. In addition, there are plenty of third-party snipping tools out there that considerably expand on the functionality of the pre-installed option.
Mac Snipping Tools: get the full pack for free
A superb edition of best apps that take your snipping on Mac to the new level. All in one pack.
What is the best Snipping tool for Mac?
Mac OS snipping tool is so baked into the operating system that it doesn't even have a name. It just … well, works, mirroring the Snipping Tool you've grown accustomed to on Windows almost to a T.
Plus, there's not just one snipping tool on Mac — there are dozens. Below, we'll compare the default screenshot snipping tool Mac offers to its Windows alternative, and introduce third-party tools like CleanShot, Dropshare, and Capto as well.
How to use Snipping tool on macOS
What is the shortcut key for Snipping Tool? The shortest answer to 'How to snip on Mac?' is to press ⇧⌘5. The shortcut calls up a small menu in the lower part of the screen with lots of options to choose from.
This menu is new to Mac, as it first appeared in macOS Mojave in 2018. Before then, Mac users were limited to either using ⇧⌘3 to take a screenshot of the whole screen or ⇧⌘4 to select an area (these shortcuts still work the same). If you're using one of the macOS versions before Mojave, make sure to update to the latest macOS available to make full use of the snipping tool on Mac.
So the menu for the Mac OS snipping tool features the following options:
- Capture Entire Screen,
- Capture Selected Window,
- Caption Selected Portion (area),
- Record Entire Screen,
- and Record Selected Portion (area).
Besides, there is also an Options dropdown, where you can change where to save the resulting image, set a timer, and choose whether to show the mouse pointer.
BTW, did you know that you can use Mac Snipping tool also to taking screenshots of the Touch Bar itself?
- To save a screenshot of Touch Bar as a file on your desktop press ⇧⌘6
- To copy what you see on Touch Bar to your clipboard press ⌃⇧⌘6
You can customize your keyboard shortcuts by going to System Preferences > Keyboard > Shortcuts > Screen Shots
Right away you can see how similar the functionality of a snipping tool on Mac is to its Windows counterpart. Let's compare screenshot capabilities side by side:
- Full screen: Mac and Windows
- Single app window: Mac and Windows
- Area: Mac and Windows
- Freeform: Windows only
- Video: Mac only
- Delay: 5 or 10 seconds on Mac, 1 to 5 seconds on Windows
- Editing: full toolkit on Mac, limited on Windows
Diving into details, you might notice that the snipping tool on Mac doesn't allow for a freeform capture. Likewise, its Windows alternative can't record video and only offers limited annotation options. So naturally, this default screenshot grabber on Mac would be your go-to in most cases. However, if you need to be able to capture screenshots with a freehand selection or you're just eager to use something more powerful, third-party Mac apps have a lot to offer.
Snipping tool alternatives
Download apps that allow to customize and enjoy screenshotting on Mac – better than default programs.
Snipping tool to capture your screen without distractions
While Mac's default snipping tool can create basic screenshots, a professional utility like CleanShot seamlessly enhances its functionality. It allows you to hide all desktop icons to capture your screen with no distractions, change the wallpaper, preview screenshots before you save them, copy the resulting image or video into your clipboard, annotate images with ease, and much more.
To give yourself an example of what CleanShot is truly capable of, choose Capture Area within the app (notice how desktop icons disappear), drag your mouse to make a screenshot, and click the pen icon to edit the result before it gets saved.
To be able to always capture your screen without all the desktop icons getting in your way, set and use custom hotkeys in the Preferences menu of the CleanShot app. And if you wonder what's the most effective way to share your screenshot with others, you need to know about one more app.
Share screenshots with others instantly
Unlike the default snipping tool on Mac, we have a tool approaches the problem of screenshots as a sharing problem first and foremost.
Dropshare is a Mac snipping tool alternative that allows you to choose between capturing a specific area, capturing and editing, and recording an area or full screen. After you done, all URLs would be saved automatically and ready to share with your team. Every time you take a screenshot, Dropshare swiftly uploads it to the cloud and gives you a short link to share with others. It's also robust in its uploading options, offering you a choice between 10 GB of its own storage or any of the cloud providers you already use, such as Dropbox, Google Drive, Rackspace, Amazon S3, etc.
However, if you want to make 100% freehand selections or take webpage screenshots of any length, you need to combine Dropshare with another brilliant utility.
How to capture freehand region on a Mac
Compared to other tools discussed above, Capto is in a league of its own and virtually redefines how to snip on Mac. It lets you capture full screen, circle area, rectangle area, freeform area, single app window, menus, webpages, and more. Besides, it features a robust editor to help you modify the results.
To create screenshots of any type, simply choose Freehand and draw out the shape.
Similarly, the options for instantly taking seamless screenshots of long webpages are available under the Web tab, where you can choose to use a built-in browser to search for the website or open the current URL.
This feature completely eliminates the need for the old-school way of taking screenshots as long as your display allows and then somehow stitching them all together by hand.
Does Mac have a snipping tool for me?
Yes, and lots! As you can see, your Mac has a wide array of snipping tools to cover every need possible. And hopefully, by reading this far, you've come a long way from wondering whether 'Mac has snipping tools at all' to 'how to use snipping tool for Mac' to 'omg, which snipping tool do I choose.'
Mac File Diff Tool
Your choice in using a specific snipping tool should correlate to your needs. It's probably a good idea to disregard the default Mac OS snipping tool and instead use CleanShot right away, as it features more functionality and much cleaner experience. But if communication is key, turn to Dropshare, which enables you to stay in the loop in a super-productive and visual way. And finally no screenshot functionality is too complicated for Capto, which brings all custom screenshot needs under one roof.
Best of all, you can try and download all these apps, and decide which one you like the most for free because all of them are available through Setapp, a platform for over 150 best-in-class Mac apps for any job. Taking screenshots with unique apps from Setapp will bring you the most beautiful results of the highest quality in no time. Screenshot away!
Meantime, prepare for all the awesome things you can do with Setapp.
Read onSign Up
