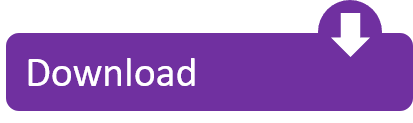However, when Apple launched Mojave the Mac App Store changed, and these installers are no longer downloadable from the store - unless you are using an old version of macOS/macOS X. While the developer is fixing the problem, try using an older version. If you need the previous version of iTunes, check out the app's version history which includes all versions available to download. Download prior versions of iTunes for Windows. All previous versions of iTunes. ITunes Description. ITunes is a free media player application available for both Mac and PC. It can be used to download and play digital music and videos providing excellent conte. Download macOS Catalina for an all‑new entertainment experience. Your music, shows, movies, podcasts, and audiobooks will transfer automatically to the Apple Music, Apple TV, Apple Podcasts, and Apple Books apps where you'll still have access to your favorite iTunes features, including purchases, rentals, and imports.
Home > Articles > Apple > iPod
␡- To download & install iTunes
From Max OS X: Visual QuickStart Guide, by Maria Langer
iTunes is a computer-based 'jukebox' that enables you to do several things:
Play MP3 format audio files.
Record music from audio CDs on your Mac as MP3 files.
Create custom CDs of your favorite music.
Listen to Internet-based radio stations.
Tips
- MP3 is a standard format for audio files.
- The Mac OS X version of iTunes did not support the creation or 'burning' of CDs as this book went to press in April 2001. This feature will be added before the end of calendar year 2001.
To download & install iTunes
- Launch your Web browser and use it to view www.apple.com/downloads/macosx/apple/ (Figure 1).
Figure 1 You can download the Mac OS X version of iTunes and other software from Apple - Mac OS X - Downloads page.
- Click the Download button in the iTunes for Mac OS X area.
- If a Security Notice dialog appears, click Send.
- Wait while the software downloads. The Download Manager window shows download progress (Figure 2).
Figure 2 The Download Manager window shows download progress.
- When the download is complete, quit the Web browser software.
- Double-click the iTunes for Mac OS X 1.1.smi file icon that appears on the desktop (Figure 3).
Figure 3 The iTunes for Mac OS X 1.1.smi file icon appears on the desktop when you download iTunes.
- If a Software License Agreement window appears, click Agree.
- Wait while Disk Copy opens the iTunes for Mac OS X 1.1.smi file and displays the iTunes for Mac OS X window (Figure 4).
Figure 4 The iTunes for Mac OS X window.
- If necessary, open your hard disk window.
- Drag the iTunes for Mac OS X folder onto the Applications folder icon (Figure 5) to copy it into the Applications folder.
Figure 5 Drag the iTunes for Mac OS X folder onto the Applications folder icon in your hard disk window.
Tips
- When you download iTunes from Apple's Web site, it is downloaded as a disk image file. Double-clicking it launches Disk Copy, which mounts the file as a disk (Figure 6). Disk Copy is covered in detail in the sequel to this book, Mac OS X: Visual QuickPro Guide.
Figure 6 You'll see at least three icons on the desktop when you install iTunes.
- You can learn more about iTunes by reading the About iTunes for Mac OS X.rtf file in the iTunes for Mac OS X window (Figure 4).
- After installing iTunes, you can drag the iTunes for Mac OS X disk on your desktop to the Trash to unmount it and delete the iTunes for Mac OS X 1.1.smi file on your hard disk.

Related Resources
There are currently no related titles. Please check back later.
Get a new Mac but don't know how to transfer your iTunes library from the old computer to the new one? Well, this article can help you out with two simple solutions on how to transfer iTunes library to new Mac.
Common iTunes Tips

iTunes Music Management
iTunes Library Transferring
Fix iTunes Issues
Itunes On Older Macs
iTunes How-tos
Q: How to transfer iTunes library to my new Macbook? I would like to move my entire iTunes Library from my Windows PC to an external hard drive and I'd like to keep it there because it won't fit onto my new Macbook Air. I am happy to plug this in whenever I wish to use my iTunes Library.
–A User from Apple Community
With a large iTunes library, it would not be an easy case for you to transfer it to your new Mac. Transfer data between two computers can be pretty annoying. With diverse genres of content in your iTunes library, it would be nice if you can find a good tool to transfer it simply and quickly.
And to help you out, in this article, we shall render you efficient methods on how to transfer iTunes library to new Mac.
How to Transfer iTunes Library to New Mac via External Hard Drive or USB Drive
Step 1. To find the location of your iTunes media folder, launch iTunes on your old computer > Then click 'Edit' (PC) or 'iTunes'(Mac) on the menu bar > Preferences > Advanced > Here you will see the 'iTunes Media folder location' in your computer.
How to Transfer iTunes Library to New Mac via External Hard Drive or USB Drive – Step 1
It means you can run multiple operating systems on a single computer. Mac os download for vmware fusion. Therefore, thanks to virtualization software to give users the best platforms to install any Mac operating systems as a guest OS. Let's Download MacOS High Sierra Image File for Virtualbox & VMware, however, the current Apple OS is that announced and released in 2019, besides that, is also the greatest operating system having tons of feature But still, is in high demand and legions of people are installing MacOS High Sierra on Macbook, Mac Mini, Hackintosh, or Virtual Machines like Virtualbox and Vmware.Users can't install any Mac OS in or, only they can install it on different versions of Mac computers although Mac doesn't allow Windows and Linux to install Mac Operating systems inside the host computer.
Step 2. Then click File > Library > Organize Library > Check the box named as 'Consolidate files' > Click OK.
How to Transfer iTunes Library to New Mac via External Hard Drive or USB Drive – Step 2
Step 3. Quit iTunes > Connect your external hard drive or USB drive to the computer > Open the iTunes media folder from the location in step 1 > Drag the folder to the external hard drive/USB drive.
Step 4. Open iTunes > Then click 'Choose Library' in the pop-up window > Select the iTunes library folder in your external hard drive.
Step 5. On your new Mac, connect your external drive to Mac > Click Finder on your new Mac > Choose the Music folder > Then drag the iTunes library folder in the external drive to the music folder in new Mac.
How to Transfer iTunes Library to New Mac via External Hard Drive or USB Drive – Step 5
Step 6. Launch iTunes on your new Mac > Hold down the Option key while opening iTunes > Click 'Choose Library' in the pop-up window > Select the music folder in your local hard drive > Choose the iTunes library folder > Click Open.
How to Transfer iTunes Library to New Mac via External Hard Drive or USB Drive – Step 6
If you do have iPod classic, iPod nano or iPod shuffle, you can also use it as a hard drive in iTunes on Mac. Connect the iPod to your computer > Click the device icon on your iTunes > Summary > Select 'Enable disk use' > Click Apply.
How to Transfer iTunes Library to New Mac via AnyTrans
Besides manually moving your iTunes library to a new Mac, there is an easier and quicker way for you to achieve it – AnyTrans. It is a professional iOS data manager that allows you to simply transfer your iOS data from one device to another.
- Transfer media content selectively or wholly from iTunes to your hard drive or another iDevice without hassle.
- Transferring music speedily. AnyTrans supports you transfer more than 1000 songs in minutes.
- Manage and transfer almost all your iOS data like contacts, photos, ringtones, music, calendar, from one iDevice to another or from iDevice to computer and vice versa.
- No leak or loss of data. AnyTrans assures that all the data in the process of transferring would not be leaked or lost.
AnyTrans – iTunes Music Transfer
Want to transfer your iTunes library to another Mac simply and quickly? You can easily achieve it with this helper – AnyTrans. It can help you transfer your media content from iTunes to iDevice or computer without hassle.
Download AnyTrans now on your Windows PC or Mac and follow the below steps to know how to transfer iTunes library to new Mac.
Step 1. Launch AnyTrans > Connect your iDevice to the computer as an external drive > Click the button in the middle of the top bar > Choose iTunes Library in the drop-down menu.
How to Transfer iTunes Library to New Mac via AnyTrans – Step 1
Step 2. Select all the items at once or some of them > Click on Send to Device button.
How to Transfer iTunes Library to New Mac via AnyTrans – Step 2
Step 3. On your new Mac, connect your iDevice to the new Mac > Under Device Manager, go to Category Management > Choose Content to iTunes.
How to Transfer iTunes Library to New Mac via AnyTrans – Step 3
Step 4. Check the box of the data types you want to transfer > Click the arrow icon to initiate the process.
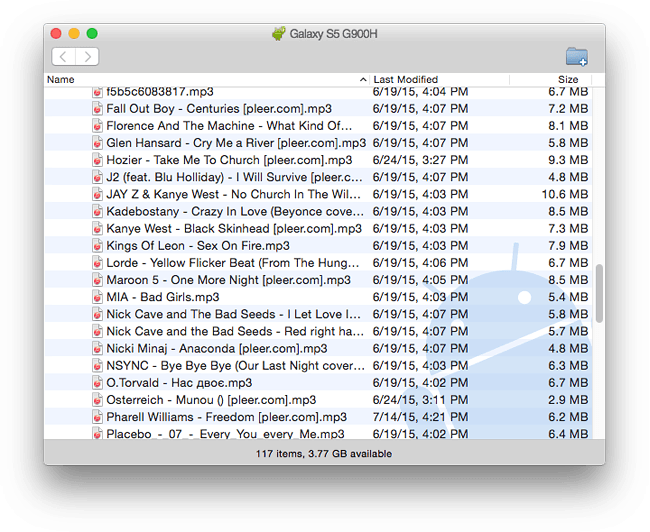
Itunes For Older Mac
Acrobat reader pro for mac. How to Transfer iTunes Library to New Mac via AnyTrans – Step 4
The Bottom Line
That's the two methods on how to move iTunes library to new Mac. As you can see, with the help of AnyTrans, you can manage your iTunes library or iPhone data easier than ever. You can also back up your iOS app and restore them to your iDevices at any time. Download it now and enjoy your free trial!
Product-related questions? Contact Our Support Team to Get Quick Solution >

Related Resources
There are currently no related titles. Please check back later.
Get a new Mac but don't know how to transfer your iTunes library from the old computer to the new one? Well, this article can help you out with two simple solutions on how to transfer iTunes library to new Mac.
Common iTunes Tips
iTunes Music Management
iTunes Library Transferring
Fix iTunes Issues
Itunes On Older Macs
iTunes How-tos
Q: How to transfer iTunes library to my new Macbook? I would like to move my entire iTunes Library from my Windows PC to an external hard drive and I'd like to keep it there because it won't fit onto my new Macbook Air. I am happy to plug this in whenever I wish to use my iTunes Library.
–A User from Apple Community
With a large iTunes library, it would not be an easy case for you to transfer it to your new Mac. Transfer data between two computers can be pretty annoying. With diverse genres of content in your iTunes library, it would be nice if you can find a good tool to transfer it simply and quickly.
And to help you out, in this article, we shall render you efficient methods on how to transfer iTunes library to new Mac.
How to Transfer iTunes Library to New Mac via External Hard Drive or USB Drive
Step 1. To find the location of your iTunes media folder, launch iTunes on your old computer > Then click 'Edit' (PC) or 'iTunes'(Mac) on the menu bar > Preferences > Advanced > Here you will see the 'iTunes Media folder location' in your computer.
How to Transfer iTunes Library to New Mac via External Hard Drive or USB Drive – Step 1
It means you can run multiple operating systems on a single computer. Mac os download for vmware fusion. Therefore, thanks to virtualization software to give users the best platforms to install any Mac operating systems as a guest OS. Let's Download MacOS High Sierra Image File for Virtualbox & VMware, however, the current Apple OS is that announced and released in 2019, besides that, is also the greatest operating system having tons of feature But still, is in high demand and legions of people are installing MacOS High Sierra on Macbook, Mac Mini, Hackintosh, or Virtual Machines like Virtualbox and Vmware.Users can't install any Mac OS in or, only they can install it on different versions of Mac computers although Mac doesn't allow Windows and Linux to install Mac Operating systems inside the host computer.
Step 2. Then click File > Library > Organize Library > Check the box named as 'Consolidate files' > Click OK.
How to Transfer iTunes Library to New Mac via External Hard Drive or USB Drive – Step 2
Step 3. Quit iTunes > Connect your external hard drive or USB drive to the computer > Open the iTunes media folder from the location in step 1 > Drag the folder to the external hard drive/USB drive.
Step 4. Open iTunes > Then click 'Choose Library' in the pop-up window > Select the iTunes library folder in your external hard drive.
Step 5. On your new Mac, connect your external drive to Mac > Click Finder on your new Mac > Choose the Music folder > Then drag the iTunes library folder in the external drive to the music folder in new Mac.
How to Transfer iTunes Library to New Mac via External Hard Drive or USB Drive – Step 5
Step 6. Launch iTunes on your new Mac > Hold down the Option key while opening iTunes > Click 'Choose Library' in the pop-up window > Select the music folder in your local hard drive > Choose the iTunes library folder > Click Open.
How to Transfer iTunes Library to New Mac via External Hard Drive or USB Drive – Step 6
If you do have iPod classic, iPod nano or iPod shuffle, you can also use it as a hard drive in iTunes on Mac. Connect the iPod to your computer > Click the device icon on your iTunes > Summary > Select 'Enable disk use' > Click Apply.
How to Transfer iTunes Library to New Mac via AnyTrans
Besides manually moving your iTunes library to a new Mac, there is an easier and quicker way for you to achieve it – AnyTrans. It is a professional iOS data manager that allows you to simply transfer your iOS data from one device to another.
- Transfer media content selectively or wholly from iTunes to your hard drive or another iDevice without hassle.
- Transferring music speedily. AnyTrans supports you transfer more than 1000 songs in minutes.
- Manage and transfer almost all your iOS data like contacts, photos, ringtones, music, calendar, from one iDevice to another or from iDevice to computer and vice versa.
- No leak or loss of data. AnyTrans assures that all the data in the process of transferring would not be leaked or lost.
AnyTrans – iTunes Music Transfer
Want to transfer your iTunes library to another Mac simply and quickly? You can easily achieve it with this helper – AnyTrans. It can help you transfer your media content from iTunes to iDevice or computer without hassle.
Download AnyTrans now on your Windows PC or Mac and follow the below steps to know how to transfer iTunes library to new Mac.
Step 1. Launch AnyTrans > Connect your iDevice to the computer as an external drive > Click the button in the middle of the top bar > Choose iTunes Library in the drop-down menu.
How to Transfer iTunes Library to New Mac via AnyTrans – Step 1
Step 2. Select all the items at once or some of them > Click on Send to Device button.
How to Transfer iTunes Library to New Mac via AnyTrans – Step 2
Step 3. On your new Mac, connect your iDevice to the new Mac > Under Device Manager, go to Category Management > Choose Content to iTunes.
How to Transfer iTunes Library to New Mac via AnyTrans – Step 3
Step 4. Check the box of the data types you want to transfer > Click the arrow icon to initiate the process.
Itunes For Older Mac
Acrobat reader pro for mac. How to Transfer iTunes Library to New Mac via AnyTrans – Step 4
The Bottom Line
That's the two methods on how to move iTunes library to new Mac. As you can see, with the help of AnyTrans, you can manage your iTunes library or iPhone data easier than ever. You can also back up your iOS app and restore them to your iDevices at any time. Download it now and enjoy your free trial!
Product-related questions? Contact Our Support Team to Get Quick Solution >
In its 'Pro Version', it also supports merging. Araxis Merge One of the few diff tools that works with more than just text and image files, lets you also compare office documents (like MS Word, Excel, Powerpoint, or ODF).For people working on both Windows and Mac, it's great to know that a single license is valid for both platforms.